義父のスマホがいよいよ調子悪くなり機種変更しました。
ドコモショップにお任せしようと思ってたら、ahamoへ契約変更しているので対応ができない状況。
てことで、機種変更を行った時の備忘録、変更先はiPhone11となります。
アンドロイドからiPhone変更する理由
私含め嫁さんや義弟もみんなiPhone利用者なので、トラブルがあった場合にアンドロイドの操作について、私以外全く分からんちんな状況。義理父を説得してiPhoneに機種変更することとなりました。
お父さんは65歳オーバー、普段は電話、メール、写真、カレンダー、メール、ブラウザぐらいしか使っていなかったため、iPhoneの使用感も問題なさそうです。
今回の記事は、ライトユーザー向けに参考になればと思います。
メリットとデメリット
移行するにあたって、メリット・デメリットを少し上げると、以下の通り。
- 操作が簡単!
- 動作が軽く、サクサク動く!
- 常に最新OSが利用できる!
- セキュリティ面が安心!
- 長持ちバッテリー!
- 内部ストレージが多くSDカード不要!
- データのバックアップ・移行が簡単!
- キーボードの使い方が違う。。
- カスタムの自由度が低い。。
- アンドロイドで使えて、iPhoneで使えないアプリがある。。
- 価格が高い。。
デメリットの「価格が高い」については、中古も視野に入れれば比較的クリアできそうですね。
準備事項・注意点
変更するにあたって事前に必要なアプリ・不要なアプリのヒアリングをします。
全アプリを確認するのは大変なので、主に注意する点は
- キャッシュレス関連アプリ
- 必要なアプリがiPhoneで使えるか!?
- Googleアカウントとパスワード
- LINEトークのバックアップ
- アンドロイド側のSIMカードサイズ
キャッシュレス関連アプリ
まず、OSを変更することで一部キャッシュレス機能(決済サービス)が使えなくなりますが、順次iPhoneでも使えるものが増えてきているので、決済手段を変更することも検討してみましょう。
今回は未使用なので問題ありません。
必要なアプリがiPhoneで使えるか!?
iPhone側にアプリが提供されていなければ、代用できるアプリを見つけてみましょう。
ただ、メジャーどころはほとんどそろっているのであまり心配しなくてよさそうです。
ゲーム関係を移行する場合は、ゲーム内でのバックアップや引継ぎ機能を利用するようにします。
一番のネックは「LINE」
OS間を移行する場合、引き継げるものが限られています。
LINEトークのバックアップ
アンドロイドからiPhoenに引き継ぐ場合、以下の項目は引き継げません。
- トーク履歴(バックアップを事前にした場合のみ)
- LINEコインの残高
- LINE Outのチャージ済みクレジット
- LINEマンガ、ディズニーツムツムなどのLINE連動アプリ・サービス
- LINEアプリの通知音の設定
- トークルームごとの通知設定のオンオフ
幸いトーク履歴以外の懸念点はなかったので、トーク履歴はバックアップを残すように設定します。
1.[ホーム]>[設定]>[トーク]をタップ
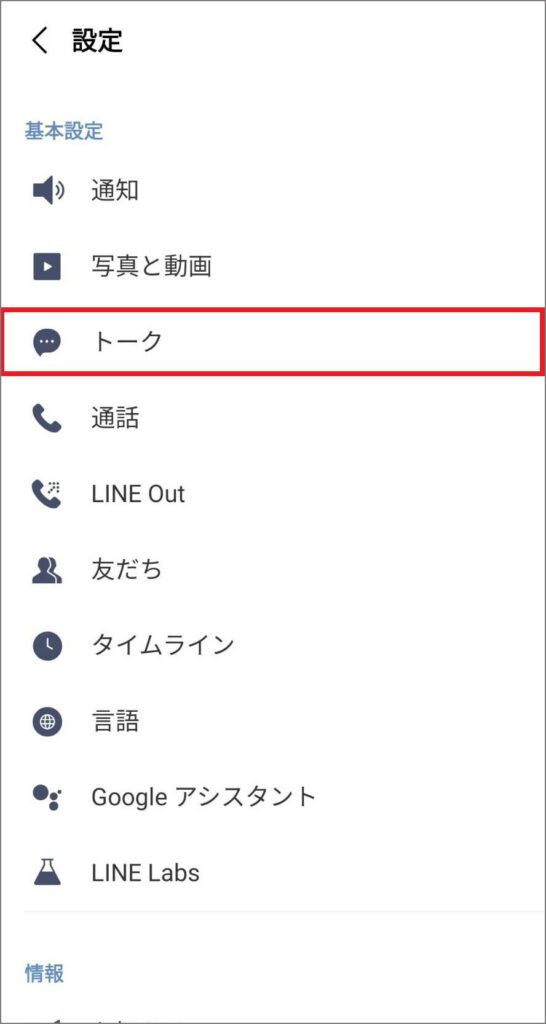
2.[トーク履歴のバックアップ⋅復元]をタップ
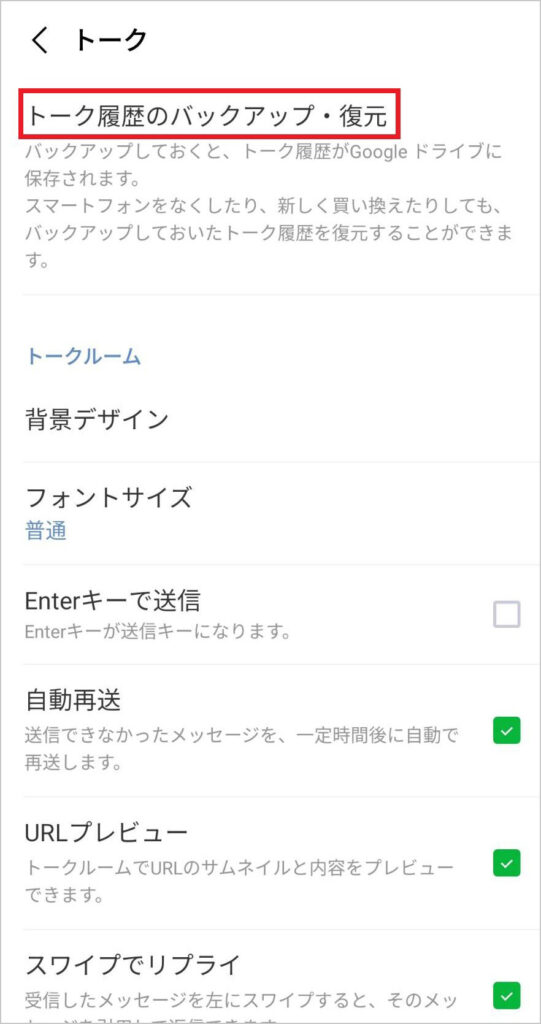
3.[Google ドライブにバックアップする]をタップ
※事前にGoogleアカウントとの連動が必要です
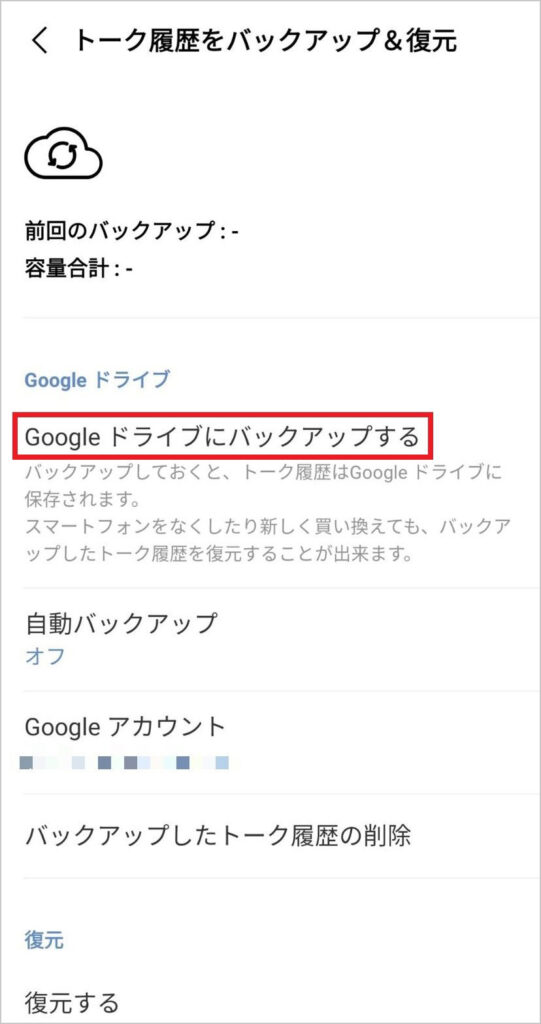
( 画像引用 トーク履歴のバックアップ方法 LINEみんなの使い方ガイド )
これでトーク内容をGoogleドライブへ保存することができました。
ちなみに、新しいiPhoneにこのバックアップを復元することはできません。
SIMカードのサイズ
古い機種を利用している場合、SIMサイズが合わない場合がありますので事前にチェックしましょう。
今回はnanoSIM同士となりますので問題ありません。
移行前の準備
今回は「iOSへ移行」アプリを使用して行います。
アンドロイド側に「iOSへ移行」アプリをインストールします。

トラブル発生
ここで思わぬトラブルが発生、、アンドロイド端末で「Google Play」が見つからない、、
chromeから直接検索 → インストールを試みるもできない。。
ネットで調べてみると同様のトラブルは出ているみたい。たぶん親父さんが消したのかなぁ、、
「Android GATE」様を参考にさせていただきました!
SIMカードの差し替え
アンドロイド端末の準備が整ったので、SIMカードをiPhoneへ差し替えます。
この際、必ず電源を落としてから実行しましょう。
データ移行作業
SIM差替えが終わったらいよいよ移行作業です。アンドロイド端末とiPhoneを並べて置きましょう。
始める前に
- Android 端末で、Wi-Fi が有効になっていることを確認してください。
- 新しい iOS デバイスと Android 端末は電源に接続しておきます。
- 移動するコンテンツが、外付けの Micro SD カードに入っているものも含めて、新しい iOS デバイスに収まるか確認します。
- Chrome のブックマークを転送する場合は、Android 端末の Chrome を最新バージョンにアップデートしてください。
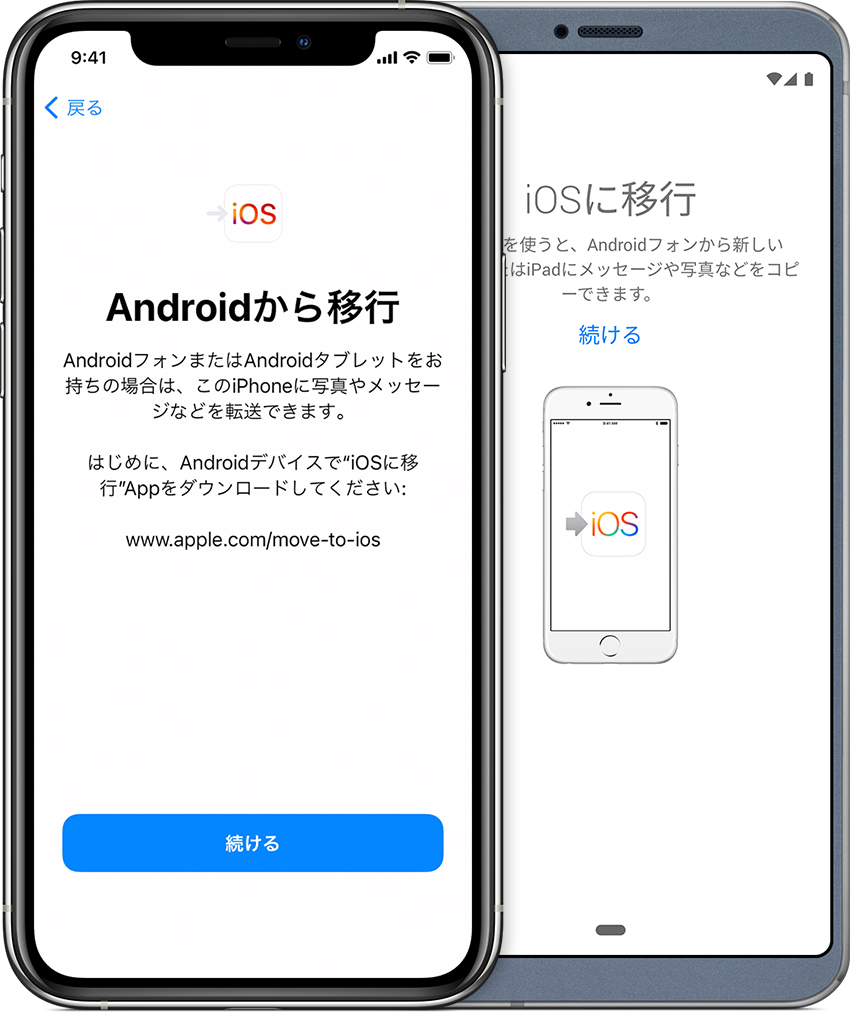
「iOS に移行」App を開く
Android 端末で、「iOS に移行」App を開いて「続ける」をタップします。利用規約が表示されるので、目を通してください。「同意する」をタップして次の画面に進み、「コードを検索」画面の右上隅の「次へ」をタップします。
「Android からデータを移行」をタップする
新しい iOS デバイスを設定する際に、「App とデータ」画面に進んだら、「Android からデータを移行」をタップします
(すでに設定が終わっている場合は、iOS デバイスのデータを消去してから、設定し直す必要があります。消去したくない場合は、コンテンツを手動で転送してください)。
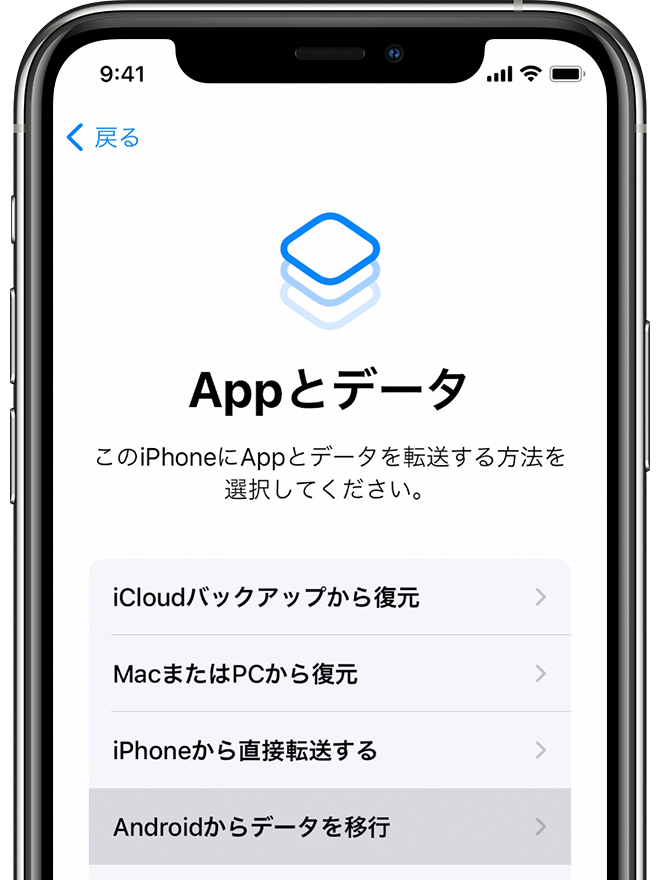
コードを待つ
iOS デバイスで、「Android から移行」という画面で「続ける」をタップします。10 桁または 6 桁のコードが表示されるまで待ってください。Android 端末の方に、インターネット接続が弱いという警告が表示されても、この警告は無視してかまいません。
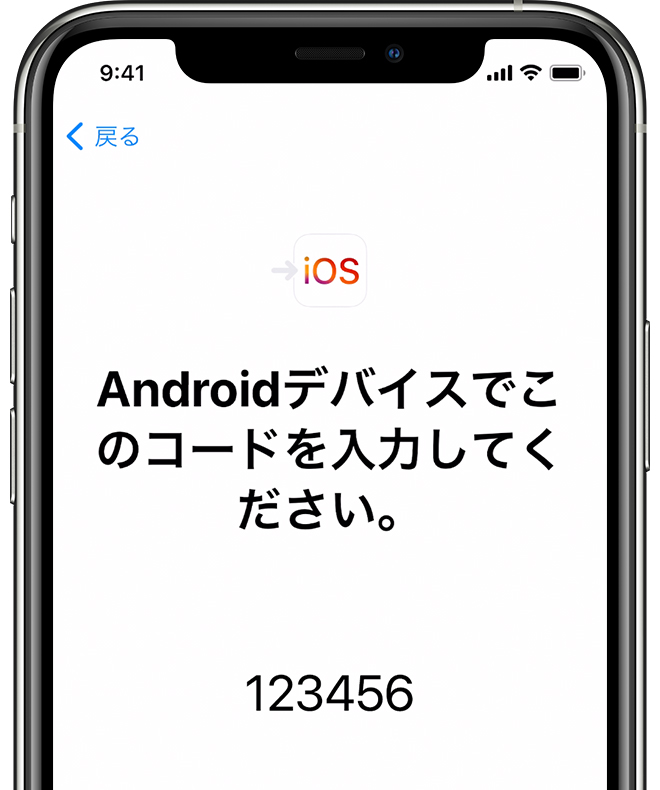
コードを使う
Android 端末にコードを入力します。しばらく待つと、「データを転送」画面が表示されます。
コンテンツを選択して待機する
Android 端末で、転送するコンテンツを選択し、「次へ」をタップします。iOS デバイスに読み込み状況を示すバーが表示されるので、Android の方で転送完了と表示されても、このバーが最後まで進むまで、2 台のデバイスをそのままにしておいてください。移動するコンテンツの量によっては、転送がすべて終わるまで、しばらく時間がかかります。
連絡先、メッセージの履歴、カメラで撮った写真やビデオ、Web のブックマーク、メールアカウント、カレンダーなどが転送されます。一部の無償の App も、Google Play と App Store の両方で提供されているものであれば転送されます。転送が終わってから、App Store で同じものが提供されている無償の App をダウンロードできます。
iOS デバイスを設定する
iOS デバイスで読み込み状況のバーが最後まで進んだら、Android 端末で「完了」をタップします。
次に、iOS デバイスの方で「続ける」をタップし、画面上の指示に従って、iOS デバイスを設定します。
設定が終わったら
コンテンツがすべて転送されたか確かめます。ミュージック、ブック、PDF は手動で移動する必要があります。
Android 端末で使っていた App を入手する必要がある場合は、iOS デバイスで App Store を開いてダウンロードしてください。
最後に
これで一通り移行は完了しました!
しばらくは慣れてもらうために色々触ってもらい、わからない点を家族で教えてます。
残ったアンドロイド端末はそのまま保管しておきましょう。何かトラブルがあった場合、確認することもできます。
一番喜んでいたのは、写真がきれいになったことと、動きが速くなったことですね!
ではまたっ!
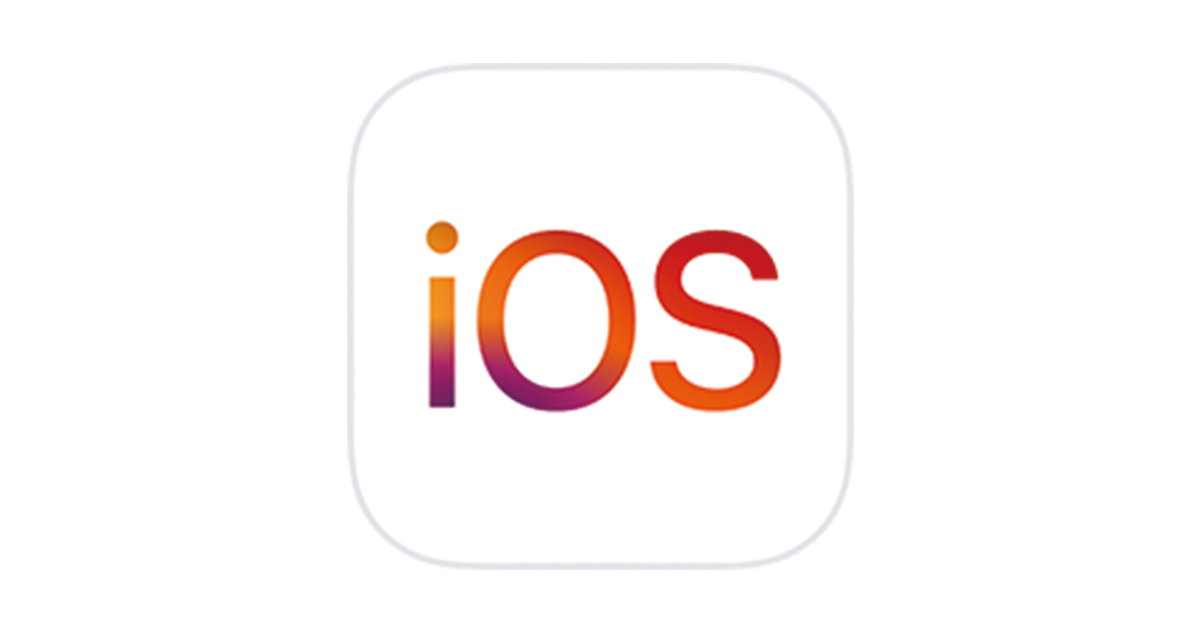


コメント